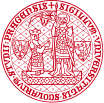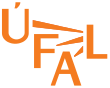SafeQ and Xerox Multifunctional Device
Device: Xerox WorkCentre 7835, A4, A3, duplex, color, sorting finisher+stampling unit
Location: in front of 426, western corridor
Device URL: https://kombajn.ms.mff.cuni.cz
SafeQ Personal Queue Portal URL: https://safeq.ufal.hide.ms.mff.cuni.cz/m
SafeQ URL: https://safeq.ufal.hide.ms.mff.cuni.cz
Xerox MFD User identification: personal RFID chip (UK ID card/chip)
SafeQ web services User identification: UFAL LDAP (linux) login & pass
Services:
- print from PC
- copy
- scan to e-mail
- scan to USB flash drive
- scan to searchable PDF (basic OCR results inside of PDF file)
- print from USB flash drive (easy for simple A4/A3 PDF/XPS files)
- print over e-mail (easy for simple A4/A3 PDF/XPS files)
- print over web portal (easy for simple A4/A3 PDF/XPS files)
New users:
- Requirements: email address @ufal.mff.cuni.cz
- RFID chip, supported by Xerox MFD internal chip reader
Before the first use, you must register your chip. To do that, login to your UFAL Zimbra account and send
email to SafeQ address print
Print from PC:
Xerox MFD is configured on every linux box, managed by UFAL IT Dpt (as a printer named Kombajn).
By default it's printing B&W, with duplex enabled. To enforce color printing, use tab Color and disable
function "Print Color as Gray". Stampling can be configured on "Finishing" tab (1-stamp or 2-stamps modes are supported).
Most Windows computers managed by UFAL IT Dpt. has the MFD also fully configured.
Copy:
Copy function is pretty straight forward - just use you chip to authenticate and select Copy at on-screen functions list.
Scan to e-mail:
- unlock the device using registered RFID chip
- select Scan-to-email, represented by Envelope icon at MFD's touch screen
- To scan more pages from manual document feeder (glass) to one file use "BuildJob=on" at the "Job Assembly" tab
Scan to USB flash drive:
If you plan to scan a lot of pages or to use high resolution scanning, you should probably use USB flash drive as a target. To do that:
- unlock the device using registered RFID chip
- select Workflow scanning at MFD's touch screen
- insert your USB flash drive (FAT or FAT32 formated) and wait for a dialog box, which will let you select the device and target directory
- To scan more pages from manual document feeder (glass) to one file use "BuildJob=on" at the "Job Assembly" tab
Scan to searchable PDF:
You can enable PDF file indexing using basic OCR (searchable PDF) while scanning to the USB or e-mail. To do that:
- open E-mail or WorkFlow Scanning
- open Advanced Settings tab -> Scan Presents and select "OCR"
- open Layout Adjustments tab -> here you can set page size if needed (Original Size button)
- open E-mail Options tab -> File Format button and change "Image only" to "Searchable" - you can select text language (Czech, English,...)
- open Job Assembly tab and set Build Job to "on" if you plan to scan from the manual feeder (glass)
- scan documents
- Confirm job if required (for Build Job function enabled)
This procedure is the same both for E-mail and USB scanning.
The result is searchable PDF file. You can select scanned text as a block and copy/paste it. Or you can use nice 'pdftotext' utility under Linux to produce text version of the original document.
If you need better quality of the OCR, you will be forced to use Fine Reader or similar sw product.
Print from USB flash drive:
Direct printing has several limitations:
- you can use only several supported file formats like PDF or XPS
- only A4 a A3 documents can be printed safely, as there is no driver coverting data to A4/A3 page size
- unlock the device using registered RFID chip
- insert your USB flash drive (FAT or FAT32 formated) and wait for a dialog box, which will let you select the device, target directory and file to be printed
- adjust printer's setings
- press Start/Copy button to print your job
You can print complex files with advanced options using print-to-pdf or print-to-xps guides. This way you can generate jobs, compatible with printer's capabilities and deliver even more complex settings to the printer.
Print over e-mail:
Another form of direct printing is printing over e-mail. You can send jobs in many formats directly to the SafeQ Print Server over print
- you can use only several supported file formats like PDF, XPS, DOC, JPG
- only A4 a A3 documents can be printed safely, as there is no driver coverting data to A4/A3 page size
- if you plan to print more then one copy, use Copy function later, or send the file more times
- you can't configure Color/Gray in current SafeQ terminal version
- file size should be under 15MB
You just need to send an e-mail with attachment. The attachment will be enqueued to your personal SafeQ printing queue. When no attachment is found the mail body is converted to a print job. Every job delivered by e-mail is confirmed to the sender. Only @ufal.mff.cuni.cz from addresses are enabled.
You can instract SafeQ system to print the job with duplex forced by renaming the attached file:
"DUP-document.pdf" ... will be printed with duplex enforced
You can print complex files with advanced options using print-to-pdf or print-to-xps guides. This way you can generate jobs, compatible with printer's capabilities and deliver even more complex settings to the printer (B&W, color, duplex).
Print over web portal:
Another form of direct printing is over web portal at URL: https://safeq.ufal.hide.ms.mff.cuni.cz/m
You have to use UFAL LDAP (linux) login and password to manage your SafeQ jobs. You can upload files larger then supported by e-mail system. All other limitations are the same as for Print over e-mail. You can also remove already submitted jobs over this web interface.
You can instract SafeQ system to print the job with duplex forced by renaming the attached file:
"DUP-document.pdf" ... will be printed with duplex enforced
You can print complex files with advanced options using print-to-pdf or print-to-xps guides. This way you can generate jobs, compatible with printer's capabilities and deliver even more complex settings to the printer (B&W, color, duplex).