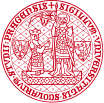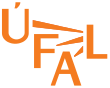MS-UFAL (department wifi network, 802.1x auth)
Network Information System (SISAL NIS): https://is.ms.mff.cuni.cz
Device has to be registrated in the system linked above to be able to connect!
Registrations (for UFAL MFF UK members only): UFAL IT dpt.
Required info: - name of the device (like surname
- MAC address of its wifi network interface
- your UK employee number / passport number (if you don't have SISAL NIS account already created)
Android & MacOS:
Note for Linux: consult information under Settings->About->Phone Identity (Wi-fi MAC address field) to get a MAC address of the wifi network card
Note for MacOS: consult Network Utility (use Spotlight search to find it) to get a MAC address of the wifi network card
To connect:
- search for wifi networks available
- open MS-UFAL
- fill-in Itentity and Password fields (login and password, which you will receive after the device registration)
- Done, you should be connected
Windows 7/10:
Auto-configuration:
- Search for available wifi networks
- Select MS-UFAL (tagg option: connect automatically)
- Click on a Connect button
- Enter login & pass of your device
- Confirm that MS-UFAL network is expected in the location where you currently are
Manual configuration:
- open Network and Sharing Center->Manage Wireless Networks
- Add -> Manually create a network profile:
Network name: MS-UFAL
Security type: WPA-Enterprise / WPA-Enterprise2
Encryption type: AES
EAP method: Protected EAP (PEAP)
- Next -> Change connection settings:
Connection tab: - tag "Connect automatically when this network is in range"
- tag "Connect even if the network is not broadcasting its name (SSID)
Security tab: - tag "Remember my credentials for this connection..."
- open Settings:
- untag "Validate server certificate"
- tag "Enable Fast Reconnect"
- click on Configure and untag "Automatically use my Windows logon..."
- open Advanced settings:
- tag "Specify authentication mode"
- select "User authentication"
- click on Save credentials
- fill-in your 802.1x credentials (laptop IS account credentials)
- Ok
- Ok
- Close
- Now you can connect to the MS-UFAL over wifi (if your time is correctly set)
- You should then download security certificate, install it to the system, enable server certificate validation and tag DIGICERT certificate as the valid one: https://pki.cesnet.cz/cs/ch-tcs-r-digicert-crt-crl.html
Linux:
- open NetworkManager window
-
select 'MS-UFAL' wireless network
- Wifi Security: WPA & WPA2 Enterprise
- Authentication: Protected EAP (PEAP)
-
Anonymous identity:
- CA certificate: (None)
- PEAP version: Automatic
- Username: your 802.1x login (laptop IS account credentials)
- Password: your 802.1x password (laptop IS account credentials)
- click on Connect button
- for now you can tag "Don't warn me again" and Ignore to accept "No CA certificate chosen"
- Now you can connect to the MS-UFAL over wifi (if your time is correctly set)
- You should then download security certificate, install it to the system, enable server certificate validation and tag DIGICERT certificate as the valid one: https://pki.cesnet.cz/cs/ch-tcs-r-digicert-crt-crl.html
If your Linux base device can't connect to MS-UFAL:
-
open /etc/NetworkManager/system-connections/MS-UFAL
- remove system-ca-cert=true
- or change it to false