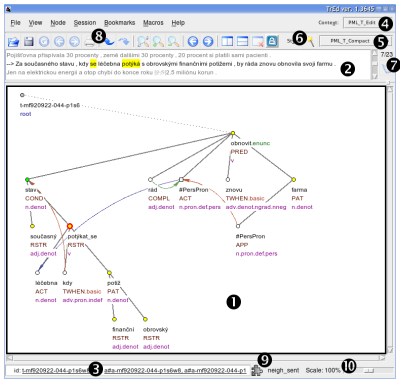
The picture above shows the TrEd's main window. The most importatnt elements of the user interface are marked by numbers in the picture and briefly introducted below:
This part of the window contains one or more views. Each view displays one tree. The black border distinguishes the active view (there is only one view pictured here).
This part of the window displays additional textual information associated with the tree displayed in the active view (e.g. the “sentence” represented by the tree), and optionally some surrounding context.
Status line. It displays various information provided by the current annotation mode.
Current annotation mode. You can change the context by clicking on this menu button and selecting a different one from the list.
Current stylesheet. It can be changed in the similar way as the context.
Click here to edit the current stylesheet.
Click here to get the list of all “sentences” associated with trees in the current file. Above this button, you also see the index of the current tree in the current file.
Toolbar buttons provide shortcuts for the following actions: Open file, Save file, Reload file, Previous File (in file list), Next File (in file list), Print, Undo, Redo, Find, Find Next, Find Previous, Previous Tree, Next Tree, Split View Vertically, Split View Horizontally, Remove Current View. The last button with the icon of a lock, ties all views so that if one moves to the next/previons tree or file in the current view, the same operation is automatically performed in all other views.
This button displays a menu of available Minor modes and the label on the right shows which minor modes are active. If a minor mode is configurable, double-clicking on the label opens a configuration dialog.
The scale slider allows to zoom the tree in the current view in or out. Clicking on the slider with the right button returns the slider to the center position of 100% scale.